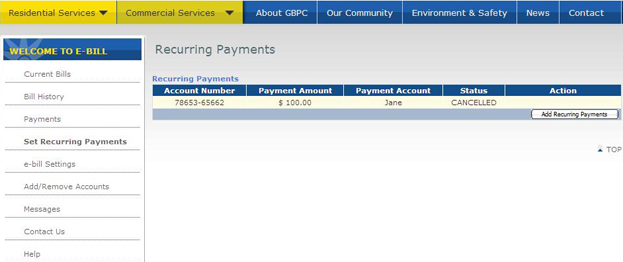GBPC’s service to access your account online is easy and secure. Instead of a paper bill, you’ll receive an email alert to let you know your bill is ready.
Online Account features:
- View your energy usage history for the past year
- Confirm the date and amount of your last payment
- Payment reminders and features that suit your preferences
Here’s how to sign-up for an account online
- Log in to www.gb-power.com and click “Sign Up” under “View your e-bill”.
- Create a username and password.
- Enter your 8-12 digit Grand Bahama Power account number.
- Enter your e-mail address and select a secret question and answer to secure your account.
Navigating your online account
- Log on to www.gb-power.com and click “Log in” under “View your e-bill”.
- Enter your username and password.
- Answer your secret question.
- You now have access to your account and can manage your bills, view billing and energy usage history, as well as add/remove accounts and more.
Helpful Guides
What is this?
Using the convenient link in your online account’s notifications, you’re able to quickly download a file that will sync your account due date with your computer’s default email client or calendar software. This will allow you to receive an automated reminder notice before your bill is due.
How does it work?
Once you click on “Add due date,” your computer will automatically start to download a file with an .ics extension. An .ics file is a computer file format which allows internet users to send meeting requests, tasks and reminder notifications to others. Once you open the downloaded file, it will automatically set up a reminder of your account’s due date in your e-mail or calendar software.
Is there any risk to my computer from downloading this?
No. This is a standard file format and does not contain viruses or other malicious code. The file is only programmed to remind you of your bill due date.
Will it work with all e-mail or calendar software?
No. Please note that while Grand Bahama Power has tested this file to ensure it will work with a wide variety of e-mail and calendar software including Microsoft Outlook, Mozilla Thunderbird and Sunbird, Google Calendar, Apple’s iCal and several others, we cannot guarantee it will work with all e-mail and calendar software. If you are unfamiliar with this type of file, we recommend that you test how it syncs with your software before using it regularly.
It is recommended you select File, Print Preview to review number of pages, paper orientation, and to make any additional changes your printer supports.
To Print from Adobe Acrobat:
Your bills and letters are in Adobe Acrobat format (*.pdf). If you do not have Adobe Acrobat Reader, you can download a free copy here.
It is recommended you select File, Print Preview to review number of pages, paper orientation, and to make any additional changes your printer supports.
Step 1
Click the printer icon located in the upper-right corner:
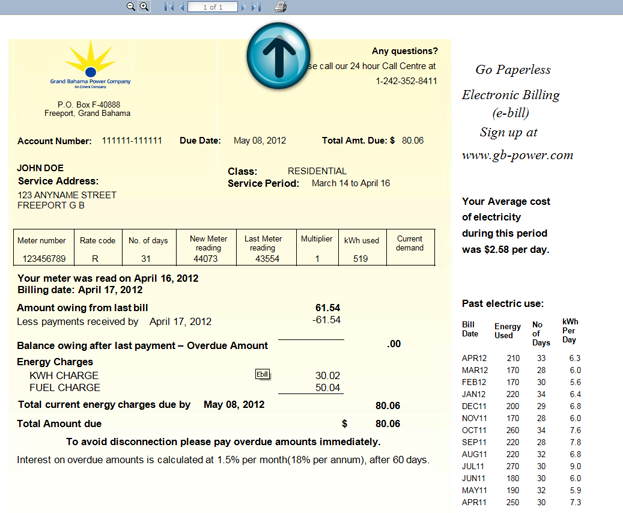
Step 2
Choose open:
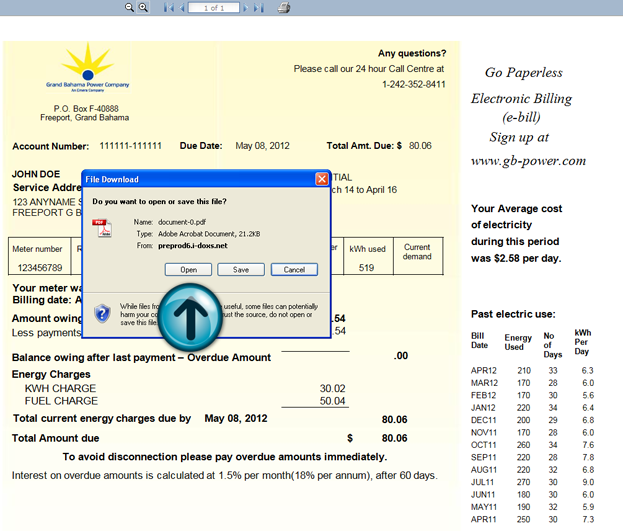
Step 3
Your bill is now open in Adobe Acrobat Reader. Choose file, print:
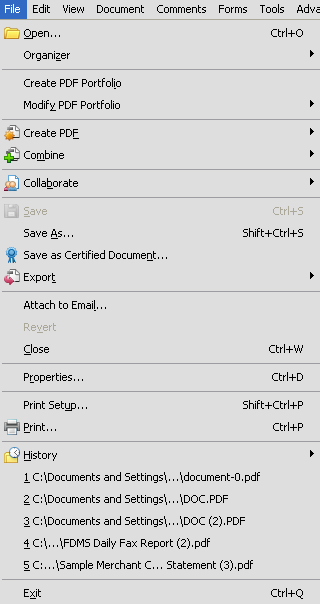
Step 4
Choose a printer from the menu at the top of the Print dialog box. Choose paper size, page orientation, black & white, and other general printing options your printer supports. Indicate which pages you want to print, and then click OK.
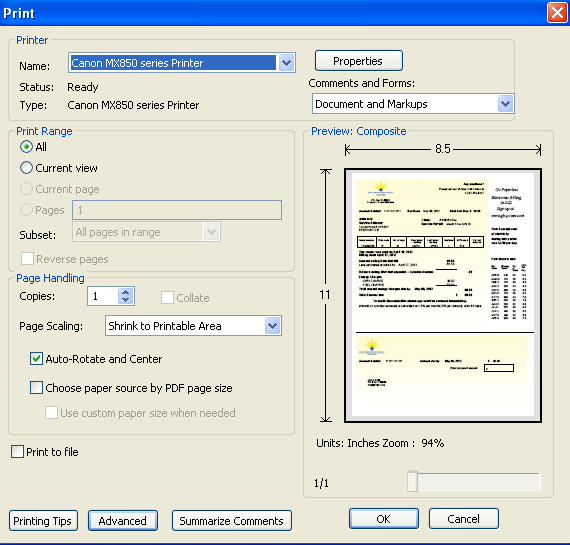
When the payment status is SCHEDULED, you can still change the payment amount or cancel the payment. To do this, click on the “My Recurring Payments” in the payment section of your online account.
Once the payment status is changed to PENDING, it cannot be canceled or modified.
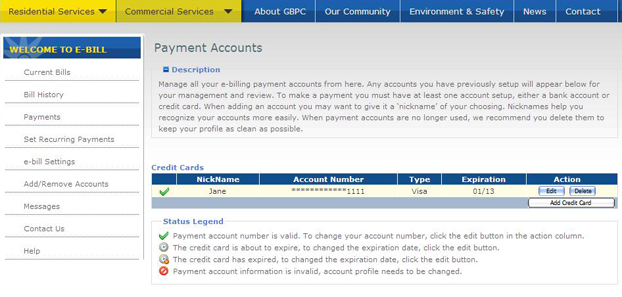
- 3 days before the payment is due to be withdrawn from your credit card the status of the payment will change to Scheduled.
- On the day of the withdrawal the status changes to Pending.
- Once the Payment has been processed by the bank it will change to either Approved or Rejected.
Payments made toward bills outside of e-pay will be displayed in the Payment section with an Approved or Rejected status.
Payment’s status can be monitored as it goes through different stages of processing. This can be done from the Current bills page.
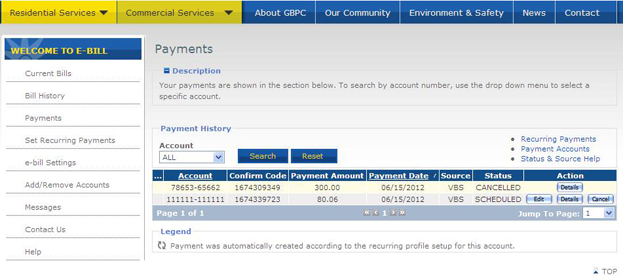
- From the MyCurrent homepage, click on the payments section from the site menu on the right side of the screen.
- Click on the “My Payment Accounts” button in the payment section of the MyCurrent. To delete your credit card information, simply click on the appropriate credit card and click delete. The edit button only lets you change the nickname of an account in MyCurrent.
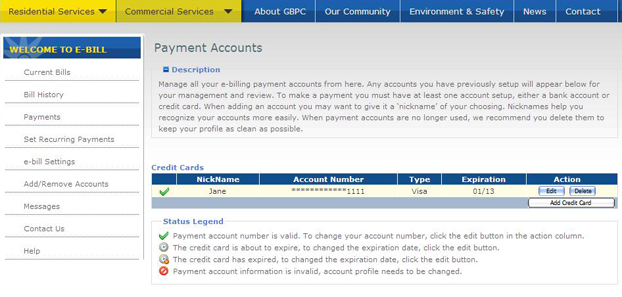
- Single/ Independent payment
- Fixed amount payments
- Automatic payments
Single / Independent payments
These are “one-time” payments, you simply click the Pay button, select the date and amount and then click submit. You can do this each time your bill arrives.
Pay Online
Description
Pay the bills either one by one or combined into one payment.
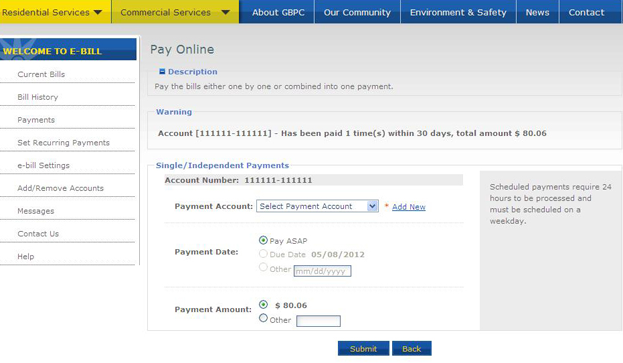
Recurring Payments
To setup a recurring payment, simply click on the Payments link, and then click on the My Recurring Payments button. Next click on My Payment Accounts button. Once in a new screen, as seen below, please select your choices and click submit.
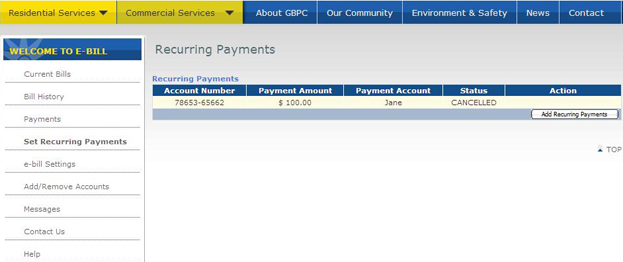
Fixed Amount Payments
Customers can choose to pay a specific amount on their account and the number of payments they would like to make. For example, you can choose to pay $100 every month for 10 payments.
The last payment amount setting in the fixed amount option lets you choose a different amount from your pre-selected amount for the last payment. For instance, if a customer chooses to pay $100 every month for 10 payments with last payment amount of $90 then customer would have paid $990 in 10 months. This last payment setting can be changed and/or canceled at any point.
Note: This feature will only withdraw a fixed amount from your credit card. Any excess charges on the bill over this fixed amount could result in late charges and disconnection if not paid by the bill due date.
Automatic Payments
The automatic payment option allows bill payments to be withdrawn from your credit card on the date you select.
This feature is only activated when a new bill arrives. Any existing or previous power bill before registration of e-pay must be paid using the single/independent option or another type of payment option.
Note: This feature will withdraw the full bill amount on due date for new bills issued after you chose this option. For current or outstanding bills, please use the single/independent option.